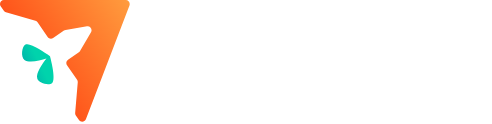Network Configuration Issue
Question 1: I have a 5Ghz Wi-Fi network, what should I do?
Solution: Please note the X-MAKER JOY 3d printer only supports 2.4Ghz Wi-Fi, the general router supports dual-band, you just need to manually set up the router, divided it into a 2.4Ghz Wi-Fi band.
Question 2: Wi-Fi password input error
Answer: Wi-Fi password input error leads to network failure, please long press the red reset button on the back of the 3d printer, wait until the indicator light turns yellow, and at this time you'll hear a beep, then you can re-do the network configuration.
Please be noted that the yellow indicator light is always on!
Question 3: The app can't control the 3d printer, or after connecting to the 3d printer, I don't have internet to access the app.
Answer: There is an error in the network configuration process, the X-MAKER JOY hotspot is only used as a network allocation, you can't connect the hotspot directly to use the app.
- Please go to the Settings screen, tap on WLAN to land on Wi-Fi screen, delete the X-MAKER JOY hotspot connection, and choose the 2.4G Wi-Fi network to connect.
- Now open the X-MAKER App, tap on "OK" button to confirm joining the hotspot X-MAKER JOY for the network configuration.
- Next is to enter the Wi-Fi name and password and tap on "Connect" to let the network configuration begin.
Question 4: Various reasons causue stuck screen, the network configuration can't proceed.
Answer: Networking is not completed, please open the X-MAKER App, go to Explore - Guide, find the tutorial video called "Unboxing X-MAKER JOY", or scan the QR code on the top of the product and follow the instruction steps to re-do the network configuration.
Question 5: The indicator light is yellow and has kept blinking for a long time.
Answer: The hotspot and its services haven't finished the startup, please wait until the yellow indicator light stops blinking and on as normal to re-do the network configuration. Another way is to restart the X-MAKER JOY and try again!
Please note that the indicator light must be yellow and keeps on without blinking before the network configuration re-starts.
Question 6: X-MAKER JOY not founded
Answer:
1) Check if the Wi-Fi connection of the Android/iOS/Windows device is the same as the network configured for the X-MAKER JOY.
2) Restart the app/router/3d printer to re-connect.
3) Make sure the Wi-Fi connection is not guest mode (due to the restricted network access)
Question 7: X-MAKER JOY founded, but failed to be connected
Answer: The network configuration has been succeeded, just restart the app/router/3d printer to re-connect.
Question 8: Connected to the 3d printer successfully, but got stuck at the guide screen
Answer: Restart the app, tap on "skip" button on the upper right corner to skip the guide screen, return to PRINTER screen, tap on "Add a printer" to try again.
Question 9: The printer indicator light is blinking blue.
Answer: This means the 3d printer is configuring the network, please wait a few seconds until the blue indicator light on as normal before the connecting.
X-MAKER JOY 3d printer First Layer Issue
Question 10: I am experiencing wavy and curved first layers when using the X-MAKER JOY. Why this happened? What should I do?
Answer: This issue typically occurs when the nozzle is positioned too far from the baseplate/hotbed, resulting in inadequate adhesion between the first layer and the baseplate.
As a consequence, this can lead to poor print quality. This could happen for example during transportation, so the nozzle module set may have been displaced from its correct position.
The initial step is to verify if this occurred similarly to what is depicted in the pictures (P1 and P2).


Then realign the nozzle module set to its correct position following our detailed instructions:
1) Tool Preparation: one 2.5mm hexagonal screwdriver.
2) Loosen the Fixing Screws: Loosen the two fixing screws located as in the P3 point 1 and 2 with a normal screwdriver. As indicated in the illustration.

3) Adjust Nozzle Position: Once the screws are loosened, carefully realign the clips on the bottom of the nozzle and fully insert them into the slots on the fixing base (refer to P4) to ensure the nozzle is vertically and securely centered.

- Tighten the Screws: After realignment, securely tighten the two screws that were previously loosened to firmly fix the nozzle in its correct position (as depicted in P5).

5) Review and Test: Once the adjustment is complete, restart the X-MAKER JOY and conduct a basic print test to confirm that the print quality on the baseplate has returned to normal.
Calibration and Leveling instruction
Please visit https://youtu.be/r2RebVlAOfw and follow the instruction steps.